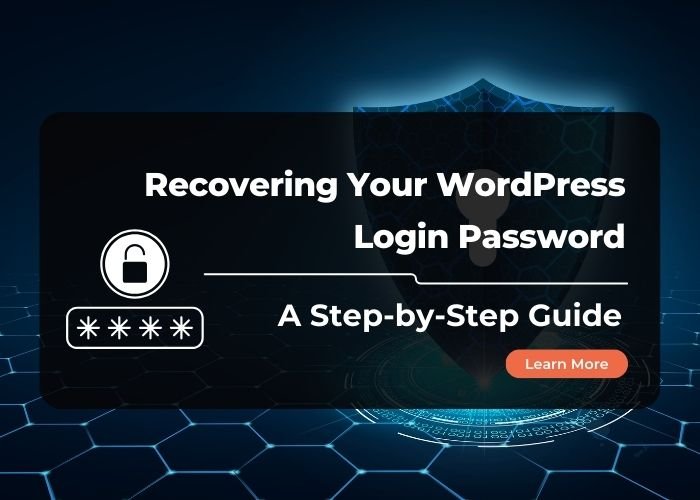For website owners, forgetting the WordPress login password can be a frustrating experience. Fortunately, there are several methods to regain access to your site. In this article, we will explore how to reset your WordPress password quickly and effectively.
Method 1: Using the Password Reset Link
The easiest way to regain access to your WordPress account is by using the built-in password reset functionality. Follow these steps:
- Visit the Login Page: Go to your WordPress login page, typically located at
yourwebsite.com/wp-admin. - Click on ‘Lost your password?’: Below the login fields, you will find a link that says “Lost your password?” Click on it, and you will be redirected to a password reset page.
- Enter Your Username or Email: Fill in your username or the email address associated with your account and click on “Get New Password.”
- Check Your Email: You should receive an email containing a link to reset your password. If you don’t see it, check your spam or junk folders.
- Follow the Reset Link: Click the link in the email, which will direct you to a page where you can enter a new password. Create a strong password and save the changes.
- Log In: Return to the login page and use your new password to access your dashboard.
Method 2: Resetting Password via phpMyAdmin
If you don’t receive the reset email or can’t access your registered email, you can reset the password using phpMyAdmin:
- Access Your Hosting Control Panel: Log in to your web hosting account and look for the phpMyAdmin option under the database section.
- Select Your Database: Choose the database used for your WordPress installation. If you’re unsure which one to select, check your
wp-config.phpfile in the root directory of your WordPress installation. - Locate the Users Table: Find the table named
wp_users(the prefix may be different if you customized it). Click on it. - Edit Your User: Locate your username, and click on the “Edit” link.
- Change the Password: In the user_pass field, select “MD5” from the function dropdown and enter your new password.
- Save Changes: Click on “Go” to save the changes.
- Log In: Return to the WordPress login page and enter your username and new password.
Method 3: Using the Functions.php File
If you’re comfortable editing theme files, you can reset your password using the functions.php file of your theme:
- Access Your Site via FTP: Use an FTP client like FileZilla to connect to your web server.
- Navigate to Your Theme’s Directory: Go to
wp-content/themes/your-active-theme. - Edit functions.php: Open the
functions.phpfile in a code editor. - Add Password Reset Code: Insert the following line at the end of the file:
wp_set_password('newpassword', 1); // Change 'newpassword' to your desired passwordReplace 1 with the user ID of the account you want to reset.
- Save and Upload: Save the changes and upload the file back to your server.
- Log In: After you log in with the new password, remove the line you added to the
functions.phpfile for security reasons.
Conclusion
Forgetting your WordPress login password can be inconvenient, but with these methods, getting back into your account is easier than you might think. Whether you use the email reset option, phpMyAdmin, or edit the theme files, these techniques will help you regain access to your site in no time. Always remember to store your passwords safely to prevent future access issues.