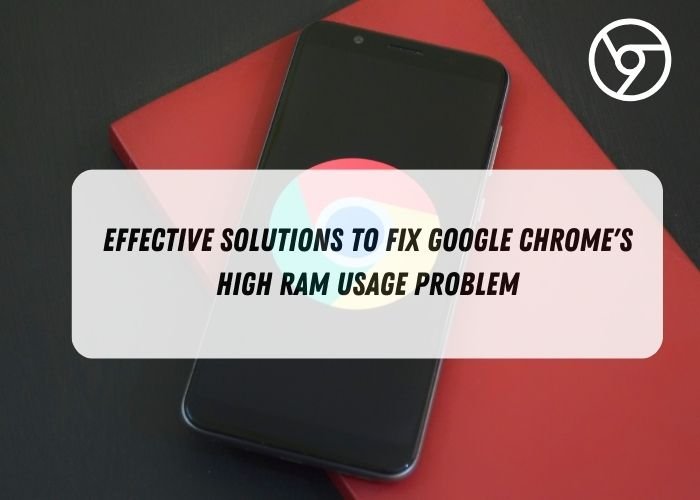Google Chrome is one of the most popular web browsers, but its high RAM usage is a frequent issue that frustrates many users. If you’ve noticed your system slowing down, this guide will help you address Chrome’s memory consumption effectively without compromising its performance.
Why Does Google Chrome Use So Much RAM?
Chrome is designed to run each tab, extension, and plugin in its process for stability. While this improves performance, it significantly increases memory usage. Factors like multiple tabs, heavy extensions, and unoptimized settings can further strain your system.
Solutions to Fix Chrome’s High RAM Usage
1. Close Unnecessary Tabs
- Keep only essential tabs open.
- Use Chrome’s built-in Task Manager (
Shift + Esc) to identify and close high-resource tabs.
2. Disable or Remove Unused Extensions
- Navigate to
chrome://extensions/to review installed extensions. - Disable or remove those you don’t use regularly.
3. Enable Hardware Acceleration
- Go to
Settings > System > Use hardware acceleration when available. - This shifts some tasks to your GPU, reducing RAM load.
4. Use the Chrome Cleanup Tool
- Type
chrome://settings/cleanupand run the cleanup tool to remove harmful software that might be hogging resources.
5. Clear Browsing Data
- Regularly clear cache, cookies, and other site data from
chrome://settings/clearBrowserData. - This helps free up memory used by outdated files.
6. Disable Preload Pages
- Go to
Settings > Privacy and Security > Cookies and other site data. - Disable the “Preload pages for faster browsing and searching” option.
7. Update Chrome Regularly
- Ensure you are running the latest version of Chrome by visiting
chrome://settings/help. Updates often include performance optimizations.
8. Try a Chrome Alternative: Memory-Saving Extensions
- Consider extensions like The Great Suspender or Tab Wrangler, which suspend inactive tabs to save RAM.
9. Switch to Lite Mode (For Mobile)
- If you’re using Chrome on Android, enable Lite Mode for reduced data usage and better performance.
Advanced Tips for Power Users
Monitor Chrome’s Resource Usage
Use tools like Windows Task Manager or Activity Monitor (macOS) to check how much RAM Chrome consumes.
Upgrade Your System RAM
If all else fails, upgrading your system’s RAM might be the best solution for heavy Chrome users.
Conclusion
Google Chrome’s high RAM usage can be a nuisance, but with the solutions outlined above, you can significantly improve its performance. Regular maintenance and smart browsing habits can go a long way in ensuring a smoother experience.