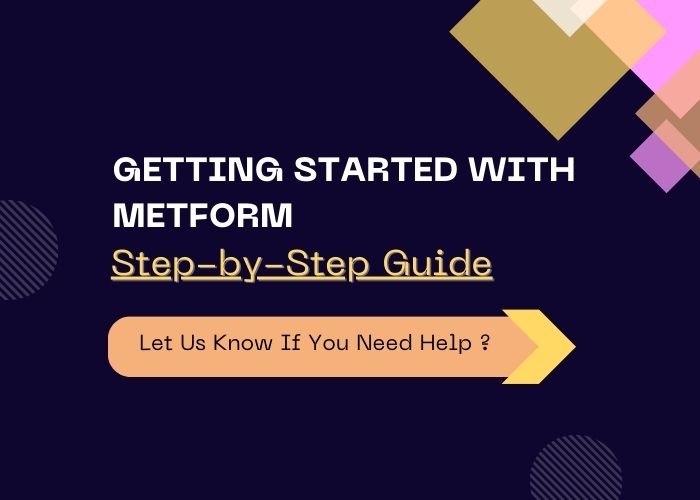Metform is a powerful and easy-to-use WordPress plugin for creating custom forms. Whether you’re building a contact form, registration form, or survey, Metform offers a user-friendly interface with drag-and-drop functionality to help you design and manage forms with ease. In this step-by-step guide, we’ll walk you through how to get started with Metform, from installation to form creation.
What is Metform?
Metform is a versatile WordPress form builder plugin that allows you to create custom forms without any coding knowledge. It integrates seamlessly with Elementor, a popular page builder for WordPress, offering a wide range of design and customization options.
With Metform, you can create:
- Contact forms
- Subscription forms
- Feedback forms
- Surveys
- Registration forms
- And much more
Why Use Metform?
- User-Friendly: Drag-and-drop interface makes it easy for beginners and experienced developers alike to build forms.
- Elementor Integration: Direct integration with Elementor allows for easy form placement and styling.
- Customizable: Choose from various field types, customize the design, and tailor form behavior to suit your needs.
- Mobile-Friendly: Responsive forms ensure that your users have a great experience on both desktop and mobile devices.
Step 1: Installing Metform
Before you start creating forms, you need to install the Metform plugin on your WordPress website. Follow these steps:
- Go to the WordPress Dashboard:
- From your WordPress admin panel, navigate to the Plugins section and click Add New.
- Search for Metform:
- In the search bar, type “Metform” and click Search Plugins.
- Install the Plugin:
- Once you find the Metform plugin in the search results, click Install Now.
- Activate the Plugin:
- After installation, click the Activate button to enable the plugin on your website.
Step 2: Setting Up Your First Form
Once Metform is installed, you’re ready to start creating your first form. Here’s how you can do it:
- Navigate to Metform Settings:
- On the left-hand menu in the WordPress Dashboard, you’ll now see a Metform option. Click on it to access the form builder.
- Create a New Form:
- Click on the Add New button to create a new form.
- You will be redirected to the form editor screen where you can begin designing your form.
- Drag-and-Drop Form Fields:
- On the left side of the form editor, you’ll see various form field options like Text, Email, Textarea, Select, Radio Buttons, and more.
- Simply drag and drop the fields into the form editor on the right.
- Customize Form Fields:
- Click on each field to edit the options. For example, for a Text field, you can change the label, placeholder, or set the field as required.
Step 3: Designing the Form with Elementor
One of the standout features of Metform is its integration with Elementor. If you’re already using Elementor for your website, you can easily place and design your form directly from the Elementor editor. Here’s how:
- Open the Page with Elementor:
- Navigate to the page where you want to display the form and click Edit with Elementor.
- Drag the Metform Widget:
- In the Elementor sidebar, search for the Metform widget.
- Drag and drop the widget onto the page where you want the form to appear.
- Select Your Form:
- Once the widget is placed, choose the form you created from the dropdown list in the widget’s settings.
- Customize the Style:
- You can customize the form’s appearance (colors, fonts, layout, etc.) directly in the Elementor editor for a seamless design experience.
Step 4: Configuring Form Settings
After you’ve designed your form, you need to configure the form settings to define how submissions will be handled.
- Go to the Form Settings:
- In the form editor, click on the Settings tab to access form submission and notification settings.
- Set Up Email Notifications:
- Under the Email section, enter the email address where form submissions will be sent.
- You can customize the subject, message, and additional notification settings here.
- Confirmation Message:
- Choose whether you want to display a success message or redirect the user to another page after they submit the form.
Step 5: Testing Your Form
Before making your form live, it’s important to test it to ensure everything works as expected.
- Preview the Form:
- Use the Preview option to check the form’s design and functionality on the frontend.
- Submit a Test Entry:
- Fill out the form as if you were a user, and submit it.
- Check if the form is successfully sending email notifications and if the confirmation message or redirect works.
Step 6: Publishing the Form
Once you’re satisfied with the form, it’s time to make it live.
- Publish the Page:
- If you’re using Elementor, click the Publish button to make the form live on the website.
- Add the Form to Any Page or Post:
- If you’re not using Elementor, you can still embed the form using a shortcode.
- Go to the page or post where you want the form to appear, and paste the form’s shortcode.
Conclusion
Metform is a powerful tool for creating custom forms on your WordPress site with minimal effort. Whether you need a contact form, survey, or subscription form, Metform makes the process easy and intuitive. By following this step-by-step guide, you should be able to install, configure, and publish a form on your website in no time or you can also Contact Us for your projects.