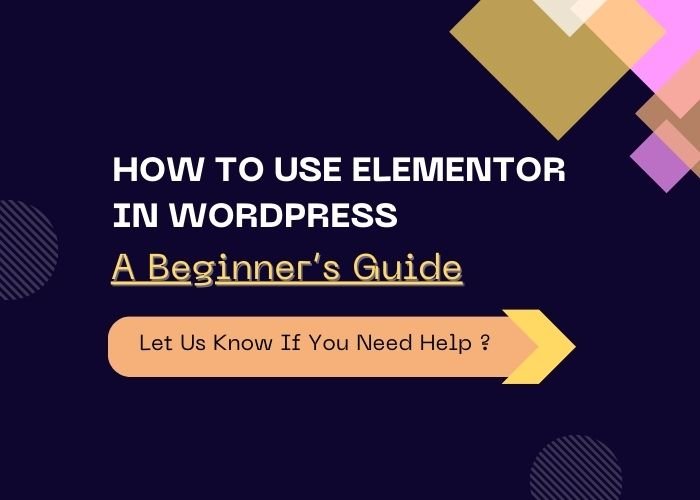Elementor is a popular and powerful page builder plugin for WordPress that allows you to design custom, high-quality websites with ease. Whether you’re a beginner or a seasoned developer, Elementor makes web design accessible to everyone. In this guide, we will walk you through the process of using Elementor in WordPress to build stunning websites without any coding knowledge.
What is Elementor?
Elementor is a drag-and-drop page builder plugin for WordPress that enables users to design and build webpages using a visual editor. It eliminates the need for code, allowing you to see your changes in real-time as you make them. With a wide range of pre-designed templates, widgets, and design options, Elementor is suitable for beginners and professionals alike.
Step 1: Installing Elementor in WordPress
Before you can start using Elementor, you need to install the plugin on your WordPress website.
- Log in to Your WordPress Dashboard:
- Navigate to your WordPress website and log in to the admin panel.
- Go to the Plugins Section:
- On the left sidebar, click on Plugins, then select Add New.
- Search for Elementor:
- In the search bar, type Elementor.
- Install and Activate Elementor:
- Click the Install Now button next to the Elementor plugin.
- After installation, click Activate to enable Elementor on your website.
Step 2: Creating a New Page with Elementor
Once Elementor is installed, you can start creating pages using its visual editor.
- Create a New Page:
- In the WordPress dashboard, go to Pages and click Add New.
- Give your page a title and click Edit with Elementor.
- Enter Elementor Editor:
- After clicking Edit with Elementor, you will be taken to the Elementor page builder interface, where you can begin designing your page.
Step 3: Understanding the Elementor Interface
When you enter the Elementor editor, you’ll be greeted with a user-friendly interface divided into two main sections:
- Widgets Panel (Left Side):
- This is where you’ll find all the design elements you can add to your page, such as text, images, buttons, forms, videos, and more.
- You can simply drag and drop widgets onto the page.
- Canvas (Right Side):
- This is the live preview of your page where you can see your changes in real-time.
- The right side of the screen allows you to edit sections, columns, and widgets.
Step 4: Adding Widgets to Your Page
Elementor offers a variety of widgets that you can use to create a unique page layout. Here’s how you can add widgets to your page:
- Drag and Drop Widgets:
- From the left panel, drag a widget (such as Heading, Text Editor, Image, Button, etc.) and drop it onto the page in the desired section.
- Customize the Widget:
- Once added, click on the widget to open its customization options on the left panel.
- You can change the widget’s content, style, and advanced settings.
- For example, for a Text Editor widget, you can modify the text, font style, size, color, and alignment.
Step 5: Working with Sections and Columns
Elementor uses a section and column-based layout structure to organize content. Here’s how you can create and manage sections:
- Add a New Section:
- Click the + button to add a new section to your page.
- Choose from the section layouts, including full-width or boxed layouts.
- Adjust Columns:
- After adding a section, you can adjust the number of columns within it.
- To adjust the column width, simply drag the column borders to resize them.
- Section and Column Settings:
- Each section and column has its own settings for background color, padding, margins, borders, and more.
- Click on the section or column handle (the six dots) to access the settings.
Step 6: Using Elementor Templates
Elementor comes with a library of pre-designed templates that you can import into your page. This is helpful if you want a fast start without creating everything from scratch.
- Access Elementor Templates:
- While editing a page, click the Folder Icon in the canvas area to access Elementor’s template library.
- Choose a Template:
- Browse through the available templates categorized by landing pages, homepages, about pages, and more.
- Click Insert to add the template to your page.
- Customize the Template:
- Once the template is added, you can customize it by editing widgets, text, and images to match your brand.
Step 7: Previewing and Publishing Your Page
Once you’re happy with the design, it’s time to preview and publish your page.
- Preview Your Page:
- Click on the Preview Changes button at the bottom left to see how your page will look on the frontend.
- Publish Your Page:
- When you’re ready to make the page live, click the Publish button.
Step 8: Advanced Elementor Features (Pro Version)
While the free version of Elementor offers a lot of functionality, you can unlock even more advanced features with Elementor Pro. Some of the Pro features include:
- Theme Builder: Customize headers, footers, and other global design elements.
- Popup Builder: Create and manage popups for promotions or lead generation.
- Advanced Widgets: Access additional widgets such as forms, sliders, and WooCommerce widgets.
Tips for Using Elementor Effectively
- Use Global Widgets: If you have elements you’ll use repeatedly across your website (such as a contact form or testimonial), save them as global widgets for easy reuse.
- Mobile Responsiveness: Make sure to check how your page looks on mobile devices. Elementor has built-in tools for adjusting the mobile layout.
- Keyboard Shortcuts: Elementor offers handy keyboard shortcuts to speed up your workflow.
Conclusion
Elementor is an incredibly versatile and easy-to-use page builder for WordPress. With its intuitive drag-and-drop interface, you can create beautiful, fully customized pages without needing any coding experience. Whether you’re a beginner or an experienced designer, Elementor provides all the tools you need to build a professional-looking website quickly and efficiently.
Now that you have a basic understanding of how to use Elementor in WordPress, start building your own pages and explore its vast features to enhance your website’s design.