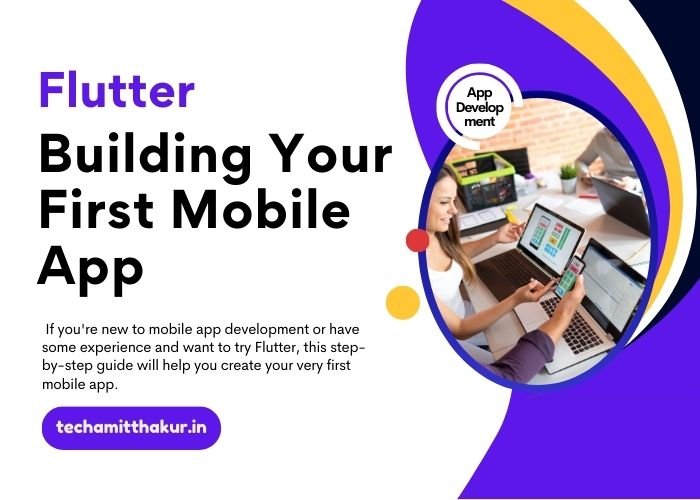Flutter is a powerful, open-source UI software development kit (SDK) from Google that allows you to create natively compiled applications for mobile, web, and desktop from a single codebase. If you’re new to mobile app development or have some experience and want to try Flutter, this step-by-step guide will help you create your very first mobile app.
Step 1: Install Flutter and Set Up Your Development Environment
Before you start building your app, you need to install Flutter on your machine. Follow these steps to get Flutter up and running.
For Windows:
- Download Flutter SDK:
Visit Flutter’s official website and download the Flutter SDK. - Install Android Studio:
Android Studio is the official IDE for Flutter development. Install it from Android Studio’s website. Flutter requires Android Studio to create and run Android apps. - Set Up Flutter: Once the SDK is installed, open your terminal (Command Prompt or PowerShell) and run:bashCopy code
flutter doctorThis command will check your environment and display a report of the installed tools. Follow the instructions to fix any issues, such as missing dependencies.
Step 2: Create a New Flutter Project
Once you have Flutter and Android Studio set up, you can create your first app.
- Create a New Project:
Open Android Studio, click on “Start a new Flutter project,” then choose “Flutter Application.” - Configure Your Project:
Give your project a name, for example, “MyFirstApp,” and choose a location to save it. Ensure you select the correct Flutter SDK path if prompted. - Run Your Project:
Once your project is created, click on the green play button or use the terminal to run:bashCopy codeflutter runYour first Flutter app, a simple demo, should launch in an emulator or physical device!
Step 3: Explore the Default Flutter App
By default, Flutter creates a basic app that displays “Flutter Demo Home Page” with a counter button. Take a moment to explore the lib/main.dart file. This is where you’ll write most of your code.
- Understanding the Code Structure:
The main structure includes the following:MyAppclass: The root widget.buildmethod: This method returns the widget tree that defines your app’s layout.Counterwidget: A button that increments the counter value when clicked.
Step 4: Modify the App’s UI
Now that you have the basic app, let’s modify the UI to make it more interesting. We’ll add a custom text label and a button that changes the text when pressed.
Replace the content of main.dart with the following code:
dartCopy codeimport 'package:flutter/material.dart';
void main() {
runApp(MyApp());
}
class MyApp extends StatelessWidget {
@override
Widget build(BuildContext context) {
return MaterialApp(
title: 'My First Flutter App',
home: MyHomePage(),
);
}
}
class MyHomePage extends StatefulWidget {
@override
_MyHomePageState createState() => _MyHomePageState();
}
class _MyHomePageState extends State<MyHomePage> {
String text = "Hello, Flutter!";
void _changeText() {
setState(() {
text = "You pressed the button!";
});
}
@override
Widget build(BuildContext context) {
return Scaffold(
appBar: AppBar(
title: Text("My First Flutter App"),
),
body: Center(
child: Column(
mainAxisAlignment: MainAxisAlignment.center,
children: <Widget>[
Text(text, style: TextStyle(fontSize: 24)),
SizedBox(height: 20),
ElevatedButton(
onPressed: _changeText,
child: Text('Press Me'),
),
],
),
),
);
}
}
This will display a text that changes when the button is pressed.
Step 5: Test the App
To test the app, click the “Run” button in Android Studio or use the following terminal command:
bashCopy codeflutter run
You should see the updated UI with the text that changes when you press the button.
Step 6: Add More Features to Your App
With Flutter, adding more features is easy. You can:
- Add a ListView: Display dynamic lists.
- Use Navigation: Create multiple pages and navigate between them.
- Add Interactivity: Include more widgets like sliders, switches, and forms.
Here’s an example of how you can create a new page and navigate to it:
dartCopy code// Inside MyHomePage
void _navigateToSecondPage() {
Navigator.push(
context,
MaterialPageRoute(builder: (context) => SecondPage()),
);
}
// Add a button in the build method
ElevatedButton(
onPressed: _navigateToSecondPage,
child: Text('Go to Second Page'),
),
Then, define the SecondPage widget:
dartCopy codeclass SecondPage extends StatelessWidget {
@override
Widget build(BuildContext context) {
return Scaffold(
appBar: AppBar(
title: Text("Second Page"),
),
body: Center(
child: Text("Welcome to the second page!"),
),
);
}
}
Step 7: Publish Your App
Once you’re happy with your app, it’s time to release it to the world.
- For Android:
- Generate a release version of your APK:bashCopy code
flutter build apk --release - Follow the instructions in the Flutter documentation to publish it to the Google Play Store.
- Generate a release version of your APK:bashCopy code
- For iOS:
- Follow the steps in the Flutter iOS deployment guide to publish to the Apple App Store.
Conclusion
Congratulations! You’ve just built your first mobile app with Flutter. This step-by-step guide has shown you how to set up your development environment, create a new app, modify its UI, add interactivity, and navigate to different pages. Flutter’s simplicity and flexibility make it an excellent choice for developers who want to build beautiful, fast apps for both Android and iOS.
What’s Next?
- Explore the rich Flutter widget catalog and documentation to create more complex apps.
- Learn about state management solutions like Provider, Riverpod, or Bloc for scalable apps.
- Dive deeper into performance optimization and custom animations.
Need help with your Flutter app? Contact us for professional Flutter development services!