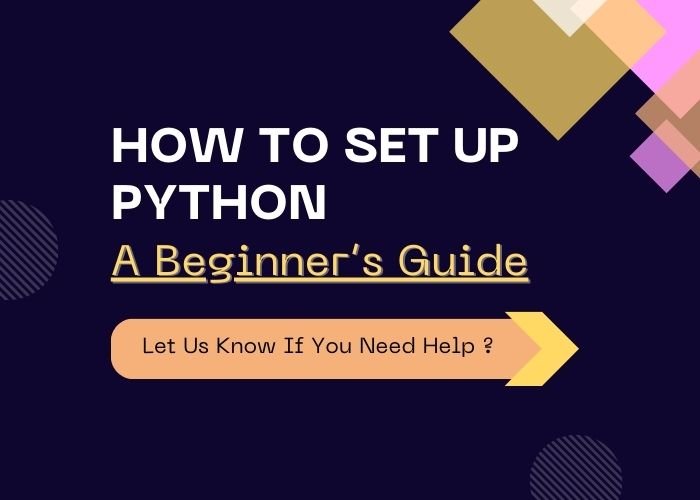Python is one of the most popular and versatile programming languages today. Whether you’re a beginner starting your programming journey or an experienced developer looking to explore Python, setting it up on your system is the first step. This guide will walk you through the process of setting up Python on your machine, from installation to running your first Python script.
Step 1: Download and Install Python
To begin using Python, the first step is to install it on your computer. Follow these steps for a smooth installation process:
For Windows:
- Go to the Official Python Website:
Visit Python’s official website and download the latest stable version of Python. The website will automatically detect your operating system. - Run the Installer:
Once the installer is downloaded, double-click to run it. On the installation window, make sure to check the box that says “Add Python to PATH” before clicking “Install Now.” This ensures that Python is added to your system’s PATH, making it accessible from the command line. - Verify Installation:
After installation, open Command Prompt (typecmdin the search bar) and type:python --versionYou should see the installed Python version, confirming the installation was successful.
For macOS:
- Download Python:
Visit Python’s official website and download the macOS installer. - Install Python:
Open the downloaded.pkgfile and follow the instructions to install Python on your system. - Verify Installation:
Open the Terminal and type:python3 --versionIf Python is installed correctly, it should display the version number.
For Linux:
Python comes pre-installed on most Linux distributions. However, if you need to install or update it, you can use the package manager.
- Update Package List:
sudo apt update - Install Python:
sudo apt install python3 - Verify Installation:bash
python3 --version
Step 2: Install a Code Editor or IDE
While Python comes with a simple text editor called IDLE, many developers prefer using more advanced code editors or Integrated Development Environments (IDEs) that provide better features, such as syntax highlighting, debugging, and code completion.
Popular Python IDEs and Editors:
- Visual Studio Code (VS Code):
- A lightweight but powerful code editor. It is highly customizable and supports Python development through extensions.
- Download it from here.
- PyCharm:
- An IDE specifically built for Python development with powerful features for professional developers.
- Download it from here.
- Sublime Text:
- A fast, minimalistic editor that’s excellent for Python development.
- Download it from here.
Step 3: Install Python Packages Using pip
Python has a robust package management system called pip, which allows you to install and manage additional libraries or packages that you can use in your projects.
To check if pip is installed, run the following command in your terminal or command prompt:
pip --version
If pip is installed, you can start installing Python packages. For example, to install the popular requests library, use the command:
pip install requests
You can install any Python package from the Python Package Index (PyPI). If you’re working on a project with specific package requirements, you can create a requirements.txt file to list all the packages your project needs.
To install multiple packages from a requirements.txt file, run:
pip install -r requirements.txt
Step 4: Writing Your First Python Script
Now that you’ve installed Python and set up your development environment, it’s time to write your first Python script.
- Create a New Python File:
Open your code editor and create a new file with the.pyextension, for examplehello.py. - Write Your First Script:
Inside the file, type the following code:print("Hello, World!") - Run the Script:
- In Command Prompt/Terminal:
Navigate to the directory where your Python file is located and run the following command:python hello.pyThis will printHello, World!in your terminal.
- In Command Prompt/Terminal:
Step 5: Setting Up a Virtual Environment (Optional)
In Python, it’s a good practice to use virtual environments to isolate dependencies for different projects. This helps avoid conflicts between project dependencies.
- Create a Virtual Environment: In your project directory, run:
python -m venv myenvThis creates a new directory namedmyenvthat contains a clean Python environment. - Activate the Virtual Environment:
- On Windows:
myenv\Scripts\activate - On macOS/Linux:
source myenv/bin/activate
- On Windows:
- Deactivate the Virtual Environment: To exit the virtual environment, just type:bashCopy code
deactivate
Step 6: Explore Python’s Built-in Libraries
Python comes with many built-in libraries that you can use right out of the box. Some of the most commonly used libraries include:
- math – For mathematical operations.
- datetime – For working with dates and times.
- os – For interacting with the operating system (e.g., file manipulation).
- random – For generating random numbers.
You can start exploring these libraries by importing them into your Python scripts. For example, to use the math library, simply add the following to your code:
python import math
print(math.sqrt(16)) # Output: 4.0
Conclusion
Setting up Python on your system is straightforward, and now you’re ready to start coding! Whether you’re working on a small script or building a complex application, Python’s simplicity and versatility make it an excellent choice for developers of all skill levels. As you continue learning, be sure to explore Python’s extensive documentation and vast array of libraries to make your development process even more efficient.